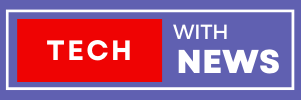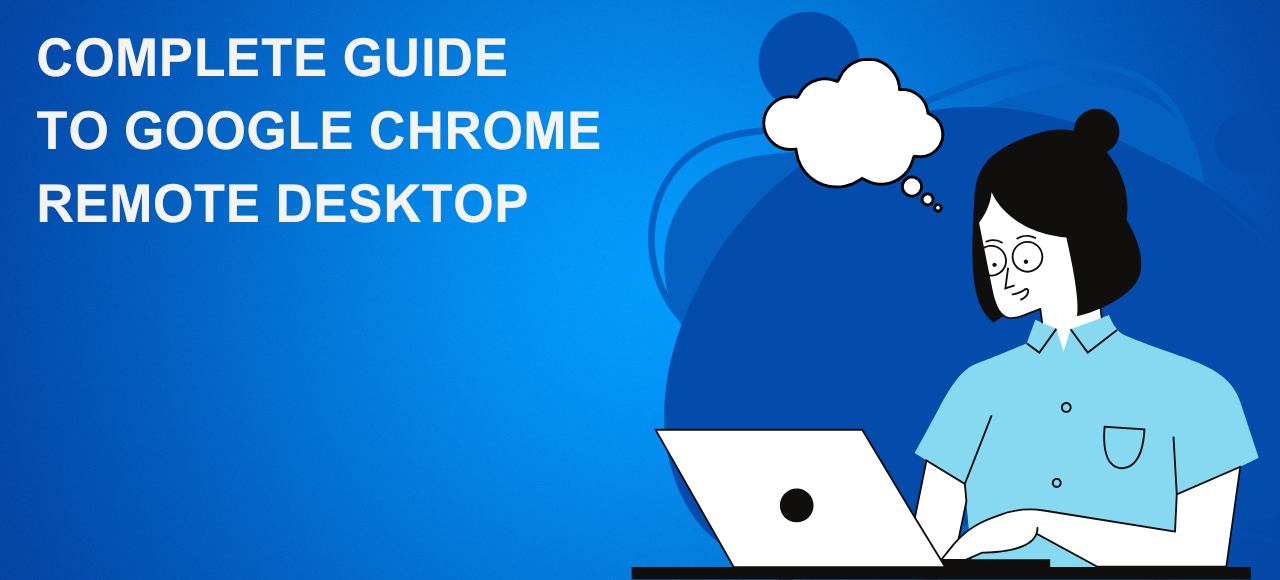In the present high speed computerized world, remote admittance to PCs has become fundamental. Whether you’re telecommuting, investigating a companion’s PC, or getting to significant documents in a hurry, having a solid distant work area arrangement is a unique advantage. Chrome Far off Work area, a free and easy to understand device from Google, permits you to get to your PC from anyplace with a web association. In this fledgling’s aide, we’ll walk you through the intricate details of Chrome Far off Work area, assisting you with remaining associated regardless of where you are.
Table of Contents
Introduction
What is Chrome Remote Desktop?
Chrome Remote Desktop works easily Provide the Google Controls. It permits clients to safely access and control their PCs from different gadgets with the Chrome program or the Chrome Distant Work area application. Whether you really want to work from a distance, help a companion with specialized issues, or recover significant documents, Chrome Far off Work area offers a consistent arrangement.
Getting Started Follow Easy Steps.
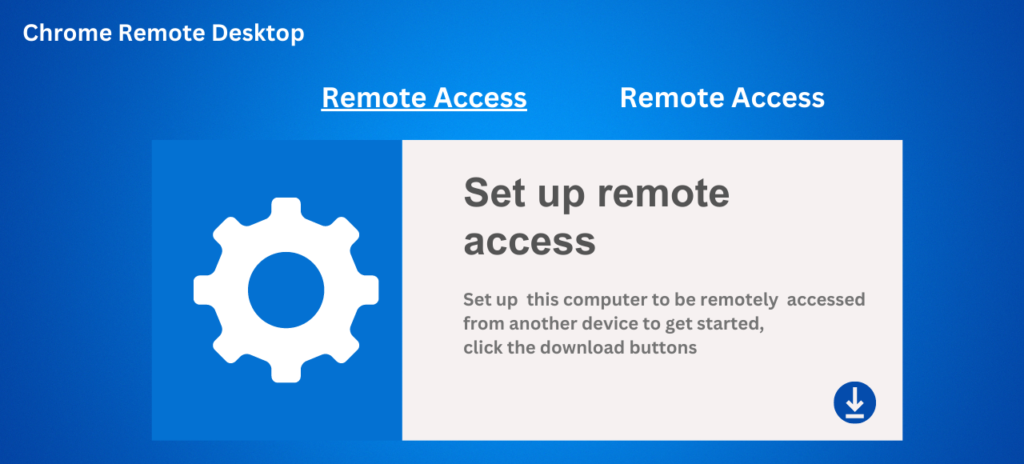
Setting up Chrome Remote Desktop
Getting started with Chrome Remote Desktop is easy. Here are the steps to set up your remote access:
- Install Google Chrome: If you don’t have Google Chrome installed on your computer, download and install it .
- Add Chrome Remote Desktop Extension: Open Google Chrome, go to the Chrome Web Store, and search for “Chrome Remote Desktop.” Click “Add to Chrome” to install the extension. Here
Installing the Chrome Remote Desktop App
To access your computer from a mobile device, follow these steps:
- Download the App: Go to your device’s app store and download the “Chrome Remote Desktop” app.
- Sign in with Google: Open the app and sign in with your Google account.
With these initial steps completed, you’re ready to start using Chrome Remote Desktop.
Connecting to Your Computer
Accessing Your Computer from Another Device
One of the critical highlights of Chrome Far off Work area is its effortlessness. To get to your PC from a distance, follow these means:
- Open Google Chrome: On the device you want to use to access your computer, open Google Chrome.
- Launch Chrome Remote Desktop: Click on the Chrome Remote Desktop extension icon in the upper right corner of the Chrome browser.
- Select Your Computer: You’ll see a list of computers you’ve set up for remote access. Click on the one you want to connect to.
- Enter Your PIN: You’ll be prompted to enter the PIN you set up during the initial configuration
Security Considerations
Security is a first concern with Chrome Distant Work area. All far off meetings are completely scrambled, and you have unlimited authority over who can get to your PC. Notwithstanding, it’s crucial for keep your PIN private and consistently update your Google account secret phrase for added security.
Features and Functions
Remote File Access
Chrome Far off Work area permits you to consistently access and move documents between your associated gadgets. Whether you really want to recover a pivotal record or transfer a document, you can do it all from a distance.
Remote Troubleshooting
Assisting a companion or relative with specialized issues is a breeze with Chrome Far off Work area. You can see their screen, analyze issues, and even give involved help, regardless of where you are.
Printing Remotely
Printing records from your far off PC to a nearby printer is conceivable with Chrome Far off Work area. This component guarantees that you can without much of a stretch print significant records in any event, when you’re from your home or office.
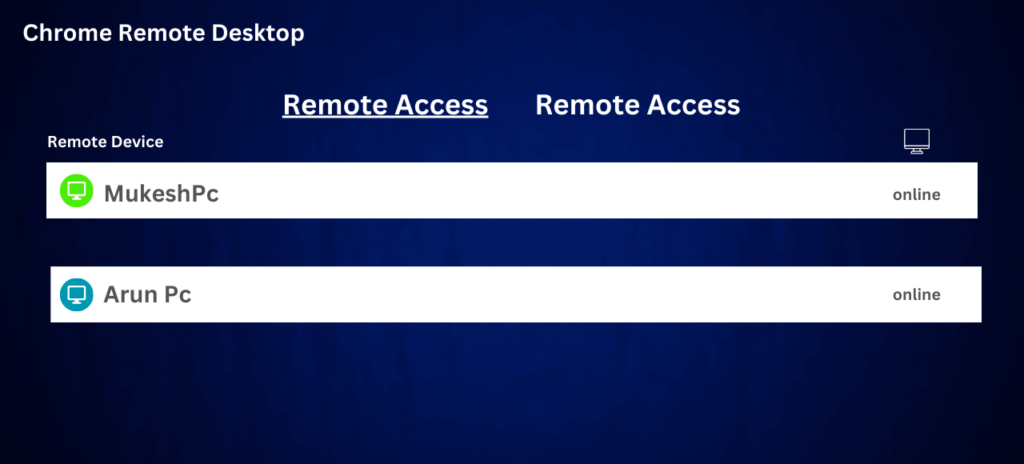
Use Cases
Working from Home
The ability to access your work computer from home is a significant advantage, especially in today’s remote work landscape. Chrome Remote Desktop lets you maintain productivity without being tied to a physical location.
Helping a Friend or Family Member
If you’re the go-to tech expert among your friends and family, Chrome Remote Desktop simplifies remote troubleshooting. You can assist them with software installations, settings adjustments, and problem-solving, no matter where they are.
Accessing Important Files on the Go
Whether it’s a show for a conference or individual reports, Chrome Far off Work area guarantees you generally approach your significant records, in any event, when you’re moving.
Security Measures
Two-Step Verification
To add an extra layer of security to your Google account, enable two-step verification. This ensures that even if someone gains access to your password, they won’t be able to log in without the second authentication factor.
Keeping Your Remote Desktop Secure
Always log out of your remote session when you’re finished to prevent unauthorized access. Additionally, regularly update your PIN and password for added security.
Please Read More content : Why Facebook Is Blue ??? Here’s the Answer.
Alternatives to Chrome Remote Desktop
While Chrome Remote Desktop is a fantastic tool, there are alternative remote desktop solutions to consider. Depending on your specific needs, you may find other software better suited to your requirements.
Conclusion
In the computerized age, remaining associated with your PC from anyplace is at this point not an extravagance — it’s a need. Chrome Far off Work area offers an easy to use, secure, and proficient method for getting to your PC from a distance. Whether you’re telecommuting, helping a companion, or getting to significant records in a hurry, Chrome Far off Work area takes care of you.
Unique FAQs
Is Chrome Remote Desktop compatible with Chrome OS?
Yes, Chrome Remote Desktop is compatible with Chrome OS, making it a versatile solution for Chromebook users.
How does Chrome Remote Desktop compare to TeamViewer?
While both tools offer remote desktop functionality, Chrome Remote Desktop is more streamlined and ideal for personal use, whereas TeamViewer caters to business needs with a broader feature set.
Can I transfer files between devices using Chrome Remote Desktop?
Yes, you can transfer files between devices during a remote session with Chrome Remote Desktop, making it easy to access and share documents.
What internet speed do I need for smooth remote desktop access?
A stable internet connection with at least 1 Mbps upload and download speeds is recommended for smooth remote desktop access.
Does Chrome Remote Desktop work internationally?
Yes, Chrome Remote Desktop works internationally as long as you have an internet connection, allowing you to access your computer from anywhere in the world.